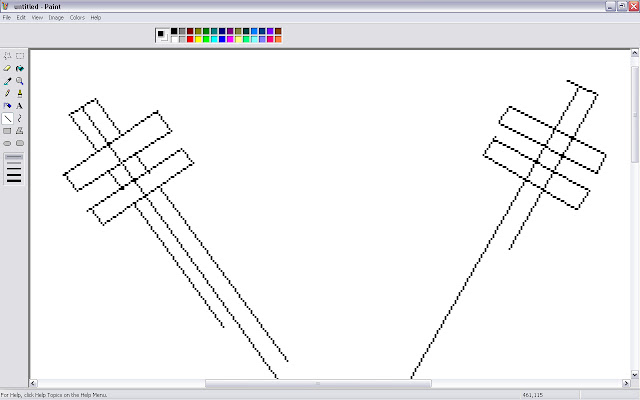Coming soon: Part 2, "How to use a green screen with iMovie"
Read the entire script below:
Have
you ever wanted to be a flying superhero in the sky? Or maybe this: a
fantastical creature with wings or faun legs, like a character from
the Narnia movies? Well, with
a green screen, you can! Green screens are what allows movies to put
their actors in alien locations or with fantasy creatures.
Now, you certainly won't be able to
create the life-like realism of Hollywood movies, but anyone can
create a decent green screen effect at their own home, with a few
easy steps and some cheap equipment. As someone interested in filmmaking, I'll show you some of the things I've learned over the years, and picked up through research.
In this video, we'll learn a little bit more about how green screens work, and how to buy one for your personal use. Then, in the next video, we'll learn how to set up a green screen, and how to apply iMovie's easy green screen effect. All right, let's get started!
So,
how do green screens work? Let's look at a few examples from movies.
You may have seen the Narnia movies, and the centaur creatures that appear in them. Centaurs look like half-human, half-horses, with the head and torso of a human, and the body of a horse. Now, despite how life-like the centaurs appear in the Narnia films, I can guarantee you that the filmmakers did not go out into the woods, find a few centaurs, and hire them to act in their movies! So, how did they make the real actors look like they had horse rear-ends? Well, they used green screens. The actors actually wore green pants, which could later be replaced with the computer-generated horse bodies.
You may have seen the Narnia movies, and the centaur creatures that appear in them. Centaurs look like half-human, half-horses, with the head and torso of a human, and the body of a horse. Now, despite how life-like the centaurs appear in the Narnia films, I can guarantee you that the filmmakers did not go out into the woods, find a few centaurs, and hire them to act in their movies! So, how did they make the real actors look like they had horse rear-ends? Well, they used green screens. The actors actually wore green pants, which could later be replaced with the computer-generated horse bodies.
Here's another example of green screens being used in movies.
You may have seen the Star Wars movies.
There are many, many occasions when green screens were used in
Star Wars. One of my favorite examples is Anakin's
emotional scene in Episode III, when he stands in front of a window,
looking out as the sun sets over a science fiction city, and a
tear rolls down his face. Now, I guarantee you that when they
were filming this, the actor, Hayden Christensen, was not
looking out a real window, seeing this city scene! The amazing
thing is that Christensen was probably looking at nothing more than a
green screen, and yet he still delivered such a powerful
performance.
So, how exactly do green screens work? It's a simple act of
replacement. The filmmakers film a scene with the green
screen; then, later on the computer, they replace that green
screen with something else, like a star field, or a horse's
rear end.
It's just like this puzzle. All you have to do is remove the green and replace it with something else. It's that simple.
According to visual effects filmmaker Zach Lipovsky,
"Greenscreening is just basically telling the camera to
replace anything it sees as green with whatever you want."
Of course, this involves a lot of imagination for the
actors, as in the case of Hayden Christensen in Star Wars,
but it results in a really cool effect. And you can do this, too!
Now
that we've looked at what green screens are and how they work, let's
look at
how to buy a green screen, so you can use one yourself.
Where should you buy a green screen? I've found that the best place
to get a good deal on a green screen is online, on Amazon or
eBay.
What should you look for? You want to make sure that the green screen
is low in cost, but is also large enough that your actors can
move around. When filming with a green screen, the green
color has to fill the entire frame (that is, everything you
can see on camera) at all times; and if the green screen is
small, that doesn't give your actors a lot of room to move around.
So, look for economy, and for a large size.
In this video, we've looked at how green screens work, and how to buy one for your own personal use. In the next video, we'll find out how to set up a green screen correctly, and how to use iMovie's easy green screen effect.
Sources used for research:
Guye, Phil. "Green Screen Technology - A Factor in Many Films Today." Ezinearticles.com. 16 October 2009. Web. 14 November 2011.
Hanke, Jeremy, and Michele Yamazaki. Greenscreen Made Easy: Keying and Compositing Techniques for Indie Filmmakers. Studio City: Michael Wiese Productions, 2009. Print. (Excerpt found at Books.google.com.)
Narniaweb.com. Image gallery. Web. 14 November 2011.
Supershadow.com. Star Wars Images. Web. 14 November 2011.